All the files/projects required for this are located in a zip file here and at GITHUB https://github.com/dunnmike602/TFSDotCover
I'd be very interested in any comments on the post below, including any problems setting this sort of thing up in different environments.
Step 1: Create a New Build Process Template
The TFS 2010 build process is controlled by a Windows Workflow Foundation Xaml file called DefaultTemplate.xaml. It is located in a sub-directory called BuildProcessTemplates for each project created within a project collection. These templates can be viewed within the Source Control Explorer as below:
To create a new one simply copy the DefaultTemplate.xaml to a new name on the file system. In this case I have created a copy called MikesTemplate.xaml. This is the one we will use to modify to add the DotCover processing steps.
Step 2: Add the DotCover Steps to the template
Open the new template in Visual Studio 2010. It will open up in the Windows Workflow graphical designer. The overall workflow process looks as follows:
Even if youre not familiar with WWF then its relatively easy to navigate round. Double clicking on a task drills down through the hierarchical workflow to show the sub-tasks. I found the correct place to place my changes by trial and error.
Step 2a: Add required variables to workflow
In the Workflow designer clicking on the Run On Agent workflow step and then clicking on the Variables tab shows all variables in scope for this step. A new variable called DotCoverPercent has been added to accept the results of the code coverage step.
Step 2b: Add required arguments to workflow
Arguments allow information to be passed when queuing up a build to control various aspects of this build. I have added a new set of arguments to control the DotCover processing in the build as shown in the screenshot below:
The arguments have the following purposes:
- DotCoverEnabled - switch on and off code coverage.
- DotCoverFailurePercent - if code-coverage overall is less than this value it will fail the build.
- DotCoverLoadDll - dll that contains the code that will form a load for DotCover. Usually this will be a set of Unit Tests.
- DotCoverLoadRunnerPath - path to the executable that will run the load that will be covered. I am using MSTest which on my machine is C:\Program Files (x86)\Microsoft Visual Studio 10.0\Common7\IDE\mstest.exe.
- DotCoverPath - path to the DotCover console application. On my machine this is C:\Program Files (x86)\JetBrains\dotCover\v1.2\Bin\dotcover.exe. This allows coverage to be run from a command line.
Step 2c: Add required workflow steps
This was the most fiddly part of the process and required a lot of trial and error, especially as I am no Windows Workflow expert.
To find the correct place to put the new steps in the main part of the designer I drilled down to the following place:
Process > Sequence > Run On Agent > Try, Compile Test And Associate Changesets And WorkItems > Try Compile And Test > Compile And Test >For Each Configuration in BuildSettings.PlatformConfigurations > Compile and Test for Configuration.
In this Sequence activity, I added an If activity that will only start off code coverage if the relevant flag is set:
The activity circled above is itself a Sequence of steps as shown below:
The command line runner is used with the -cover option to create a binary file of coverage statistics. It is further used to create Html and Xml versions of the coverage report. The Xml version is parsed by a Custom Activity (the source code for which is included in the zip file in the ParseDotCover project). This extracts the the overall coverage and uses it in a subsequent step to work out whether or not to fail the build. The HTML version will be linked to by the build summary report. It is an interactive web page that allows viewing of all the coverage data down to the source code level.
NOTE that the ParseDotCover project should be compiled and placed in the .NET 4 GAC with the following command line:
gacutil /i ParseDotCover.dll
All the coverage reports are generated in the Binaries directory so they will be automatically copied to the configured drop directory for each build.
Once these changes were made the new template was checked in to the BuildProcessTemplates directory for the project I am building.
Step 3: Create a new build with the new template.
In VS 2010 Team explorer, right click on the Builds directory and select New Build:
- In the General tab choose a name for the build.
- In the Trigger tab choose the method of triggering a build. For example I wanted Continuous Integration.
- In the Workspace tab choose the Source Control location.
- In the Process Tab pick the new template from the drop-down that appears. Fill in the values for 4. DotCover Code Coverage. Set DotCoverEnabled to True, set DotCoverFailurePercent to the value you require for your projects. The other values need to be set based on your local environment and how you want to generate a load for the coverage. I've also set Logging Verbosity to Diagnostic so you can see detailed information in the build trace log.
If the build runs successfully you will see something like below in the build log.
Step 4: Modify the Build Summary Report.
The final step is to modify the build summary report to include a section for DotCover which looks like below:
All this shows at the moment is simply a hyperlink to the HTML code coverage report that was created as part of the build.
The build summary report is actually a feature of VS2010 not the build template. It is done by creating a VS 2010 add-in. I learned how to do this from this very useful article here.
The add-in I created is in the Zip file in the DotCoverSummaryTFSAddin. This adds a new section to the above report by creating a new Factory class based on the interface IBuildDetailFactory. The summary report is actually coded in Xaml hence the need to create objects from System.Windows.Documents. The code in CreateNodes creates the hyperlink to the Html report. It traps the Navigate event and launches it in a new browser window.
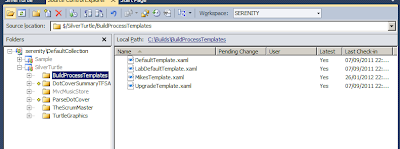









Hi Mike,
ReplyDeletethanks for working this out. It is very useful. Would be great to see the source code uploaded somewhere so that changes could be submitted (for dotCover 2.0 etc). Github or Codeplex for example.
-david
Hi David,
ReplyDeletebeen away from this for a while, I'll look to get the source on to Github watch this space
Mike
Hi Mike,
ReplyDeleteI could not find the source code at Github. Also that there seems to be something wrong with the zip file link.
Can I get the source code or the files supporting DotCover 2.2?
Dinesh
this looks great. I've been asked by a large # of my Developers as well to see if I can get something like this setup. Would love to see the source and as well seeing the link doesn't work.
ReplyDeleteany help is appreciated.
Same here please. I can InvokeProcess and call the console, but the integration you have come up with would be nice to leverage without writing my own. Thanks again!
ReplyDeleteSource code is now at
ReplyDeletehttp://www.mldcomputing.com/zips/tfsdotcover.zip